
Please provide any feedback you have on this article.
Close the QuickTime Player and disconnect your iPhone, then begin again at Step 1. Close the QuickTime Player and try again, starting from Step 3. If you receive an error in the Quicktime Player after selecting your iPhone. Double-check that your iPhone is unlocked. If your iPhone is selected, but you see a black screen in the QuickTime Player. Close the Quicktime Player and disconnect and reconnect your iPhone before trying again, starting at Step 1. Close and reopen Quicktime Player and try again, starting from Step 3. Check for the "Do you trust this computer?" alert on your iPhone's screen and select Yes if it's appeared. If you do not see your iPhone as an option after clicking the drop-down menu. Also, note that you do not need to press the red Record button in the Quicktime Player at any point. Please make sure the QuickTime Player window does not block the user from seeing the test instructions. Choose the QuickTime Player window (labeled "Movie Recording") as the window to record. Once the iPhone is shown in the QuickTime Player window, click the Start Recording button. Note : Make sure your device is unlocked. To change the video's input from your webcam (if enabled) to your iPhone, click the drop-down menu next to the Record button and select your iPhone. 
In the upper left-hand corner, click File, then New Movie Recording.You can find QuickTime Player in your Applications folder or by clicking on the magnifying glass in the upper right-hand corner of your screen and typing "QuickTime Player" before pressing "Enter" on your keyboard.Wait until iTunes opens to make sure the phone has completed its connection.
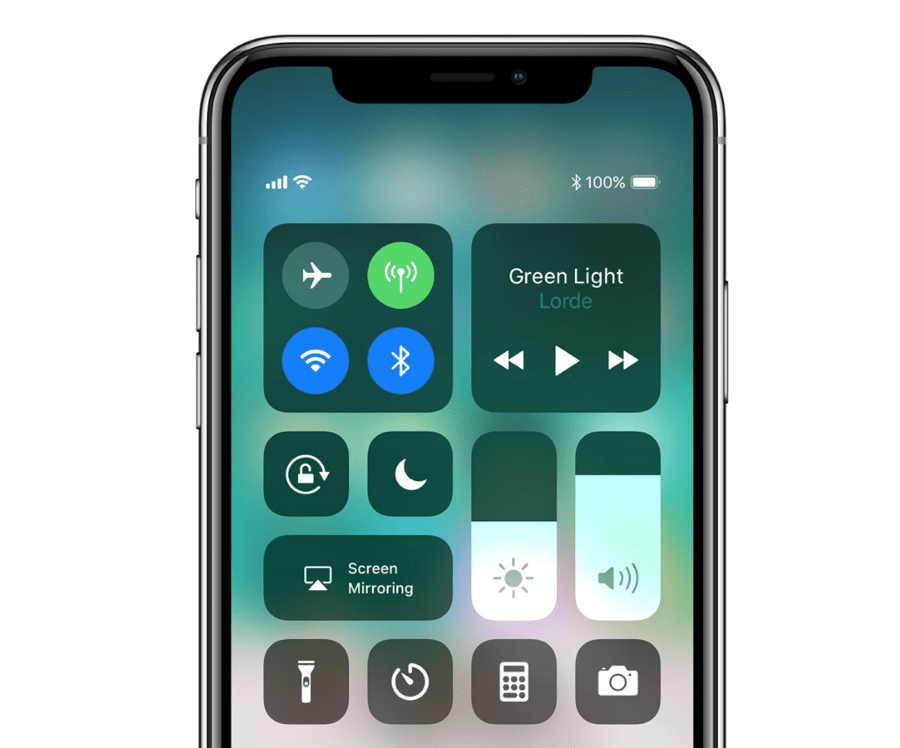 Select "Yes" if your iPhone asks to trust your computer.
Select "Yes" if your iPhone asks to trust your computer. 
Connect your iPhone to your Apple computer with your lightning cable:.



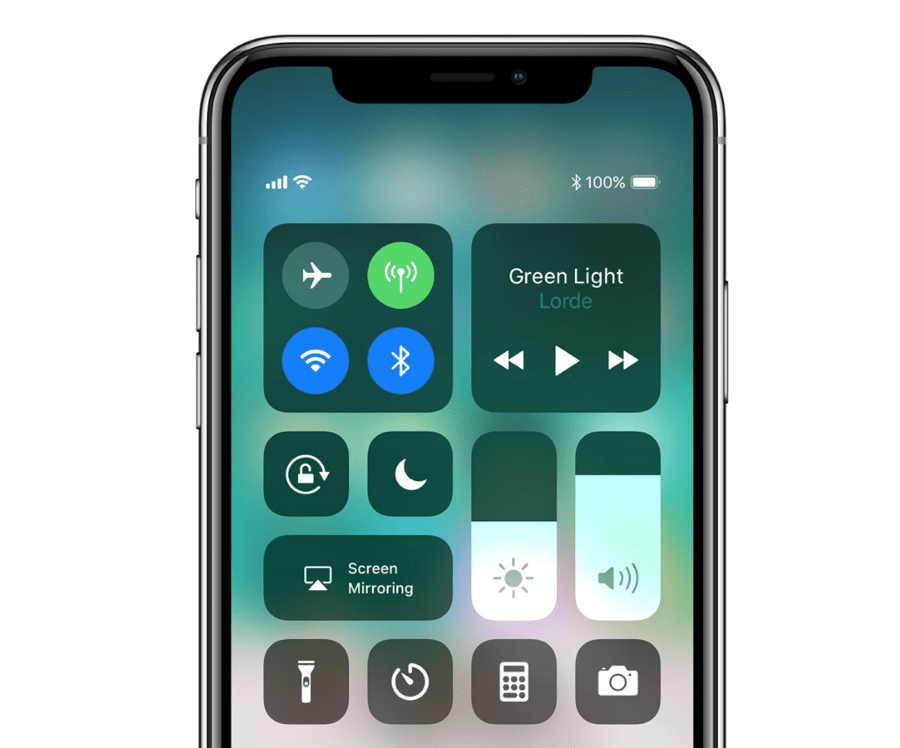



 0 kommentar(er)
0 kommentar(er)
